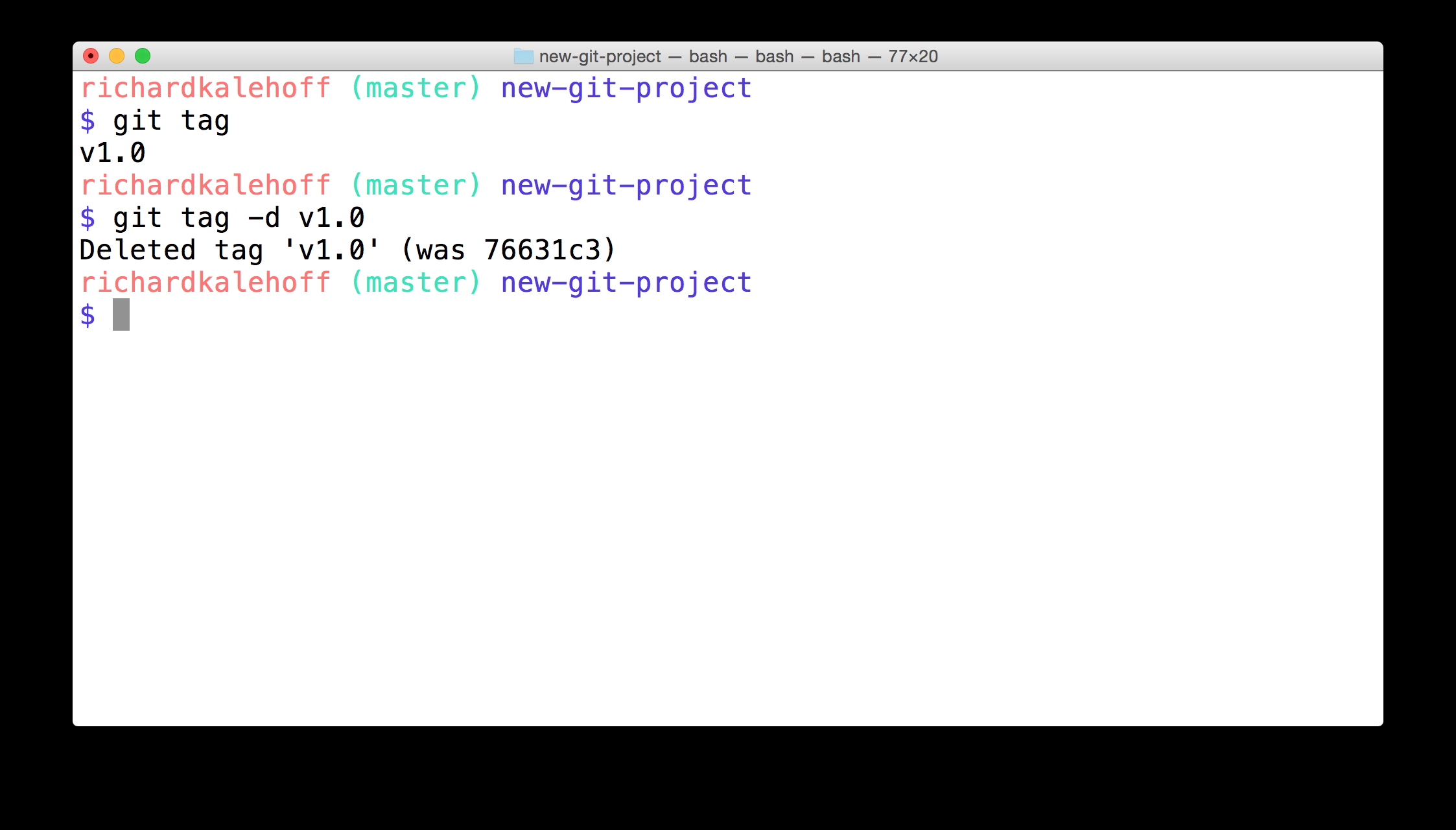Git 基础
Git 是一个分布式版本控制系统,其核心功能是追踪文件的变更,即保留项目的详细历史记录,并且能够在不同的版本上进行工作。保留详细的项目历史记录很重要,可以看出一段时间内项目的进度,如果需要还可以并恢复数据或文件,回到项目的某个阶段。
版本控制系统 version control system,简称 VCS,是一个管理源代码不同版本的工具,除了 Git 软件外还有其他版本控制系统,如 Subversion、Mercurial 等。版本控制系统模型包括两大主要类型:
- 集中式模型 centralized version control systems, CVCS:所有用户都连接到一个中央的主仓库
master repository - 分布式模型 distributed version control systems, DVCS:每个用户都在自己的计算机上拥有完整的仓库
Tip
源代码管理器 source code manager,简称 SCM,是版本控制系统的另一个名称。Git 是一个 SCM(因此也是 VCS!)。Git 网站地址是 https://git-scm.com/ (它的域名中直接包含 "SCM")。
Tip
参考:Git Book
相关术语
- 提交 commit
Git 将数据看做微型文件系统的一组快照。每次 commit (在 Git 中保持项目状态)它都对文件当时的状况拍照,并存储对该快照的引用,类似游戏中的保存点,它会保存项目的文件和关于文件的所有信息。commit 是 Git 中的基本单位。 - 仓库 repo
仓库是一个包含项目内容以及几个文件(在 Mac OS X 上默认地处于隐藏状态)的目录,用来与 Git 进行通信。仓库可以存储在本地,或作为远程副本存储在其他计算机上。仓库是由 commit 构建的。Tip
repo 也称为 repository
- 工作区 Working Directory
工作目录是你在计算机的文件系统中看到的文件。与这些文件形成对比的是保持在仓库中(在 commit 中,在 Mac OS X 上隐藏)的文件。Tip
工作区也称为工作目录
Announce
在使用 Git 时,工作目录与命令行工具的 current working directory (当前工作目录)不一样,后者是 shell 当前正在查看的目录。
- 检出 Checkout
检出是指将仓库中的内容复制到工作目录下。 - 暂存区 Staging
Git 目录下的一个文件,存储的是即将进入下个 commit 内容的信息。可以将暂存区看做准备工作台,Git 将在此区域获取下个 commit。暂存索引中的文件是准备添加到仓库中的文件。Tip
暂存区还有多种称呼:暂存索引/索引 英文也有多种称呼:Staging Area/Staging Index/Index
- SHA
SHA是每个 commit 的 ID 编号。以下是 commit 的SHA示例:e2adf8ae3e2e4ed40add75cc44cf9d0a869afeb6。
它是一个长 40 个字符的字符串(由 0–9 和 a–f 组成),并根据 Git 中的文件或目录结构的内容计算得出。SHA 的全称是 "Secure Hash Algorithm" 安全哈希算法。 - 分支 Branch
分支是从主开发流程中分支出来的新的开发流程。这种分支开发流程可以在不更改主流程的情况下继续延伸下去。
回到之前关于游戏保存点的示例,你可以将分支看做在游戏中设立保存点后,尝试一个有风险的招式。如果有风险的招式不奏效,则回到保存的位置。令分支非常强大的关键之处是你可以在一个分支上设定保存点,然后切换到另一个分支并继续设定保存点。
Git 三大区域
Git 管理着三大区域,文件就在这三个区域之间移动:
- 工作区域 working directory:在工作区域对文件进行修改
- 暂存区 staging index:暂存等待保存进入仓库的文件
- 仓库 repository:通过
commit命令将修改过或新建的且已在暂存区的文件保存到仓库中,每个 commit 都有唯一的 ID,即 SHA,可以通过相应的 ID 访问特定的提交
常用命令
新建仓库
Announce
在对 Git 仓库进行 commit 或执行任何其他操作之前,需要一个实际存在的仓库。使用 git init 命令新建一个仓库
# 任务
# 创建一个目录 udacity-git-course
# 在该目录中创建另一个目录 new-git-project
# 切换当前路径到 new-git-project 目录下
# 创建目录并切换到目录
mkdir -p udacity-git-course/new-git-project && cd $_
# 在当前目录下初始化生成一个空的 Git 仓库,创建成功后终端提示符会添加 master 关键字
git init
- 创建目录
mkdir设置的参数-p表示如果目录已存在则不会报错,递归创建 - 在 Git Bash 里的快捷键:
- 复制操作的快捷键
Ctrl+Insert - 粘贴的快捷键
Shift+Insert
- 复制操作的快捷键
- 命令
$_扩展到上一个命令的最后一个参数,或上一个命令(若上一个命令没有设置参数时)
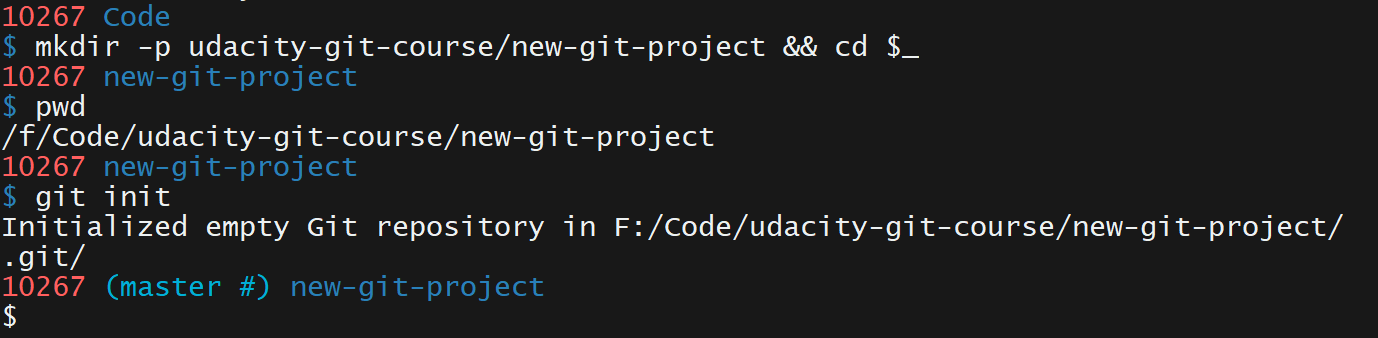
git init 命令的作用是在当前目录下初始化生成一个空的 Git 仓库,并将所有用于跟踪内容所必要文件和目录存储于 .git目录下(该目录开头有个点 .,表示在 Mac/Linux 上它将是一个隐藏目录)。.git 目录实际就是一个存储项目(当前目录下的项目)各版本的库,Git 会将所有 commit 记录在这里,并跟踪所有内容!

Warning
请勿直接修改 .git 目录下的任何文件。这是仓库的核心。如果你更改了文件名或文件内容,Git 可能就无法跟踪你保存在仓库中的文件,可能会丢失很多内容!可以查看这些文件,但是请勿编辑或删除这些文件。
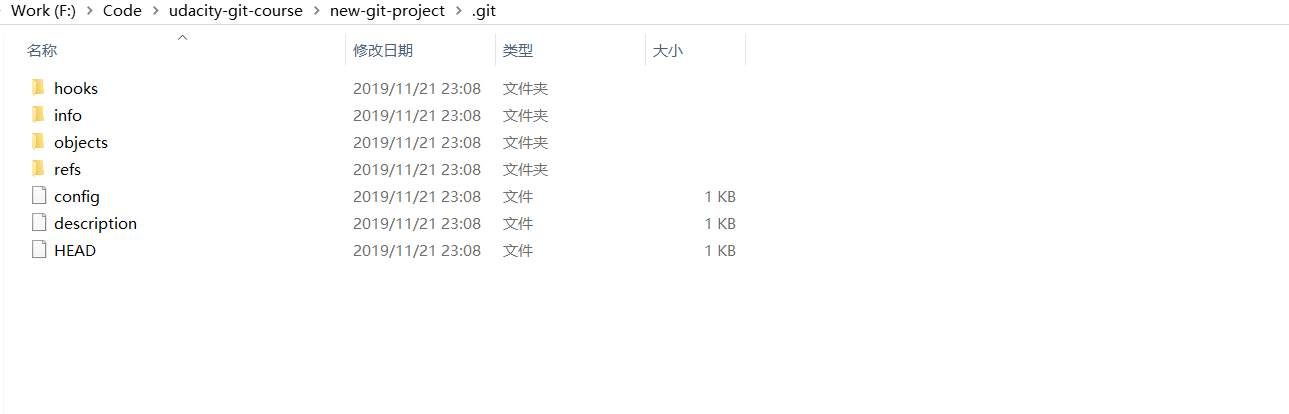
.git 中各项内容及作用:
config文件:存储了所有与项目有关的配置设置,配置文件设置的配置值仅适用于当前仓库description文件:此文件仅用于 GitWeb 程序,可忽略hooks目录:存放客户端或服务器端脚本,以便用来连接到 Git 的不同生命周期事件info目录:包含全局排除文件objects目录:存储提交的所有 commitrefs目录:此目录存储了指向 commit 的指针(通常是「分支」和「标签」)
克隆仓库
克隆仓库是制作完全相同的仓库副本,如在制作 Web 项目可以克隆模板,简化配置步骤。使用 git clone [url] 命令并传入需要克隆的 Git 仓库的路径(通常是 URL),以创建仓库副本。
Warning
请在克隆任何内容之前验证终端位置,通过输入 pwd 命令查询工作目录,确保命令行工具已定位于正确的目录下。由于无法创建嵌套的 Git 仓库,因此需要确保终端的当前工作目录没有位于 Git 仓库中。
克隆项目会新建一个目录,并在这个目录下初始化一个 .git 文件夹,从远程仓库拉取下所有数据放入 .git 文件夹,然后从中读取最新版本的文件的拷贝到新建目录下。
# 切换当前目录至合理位置(无 Git 仓库),如 udcity-git-course
$ git clone https://github.com/udacity/course-git-blog-project
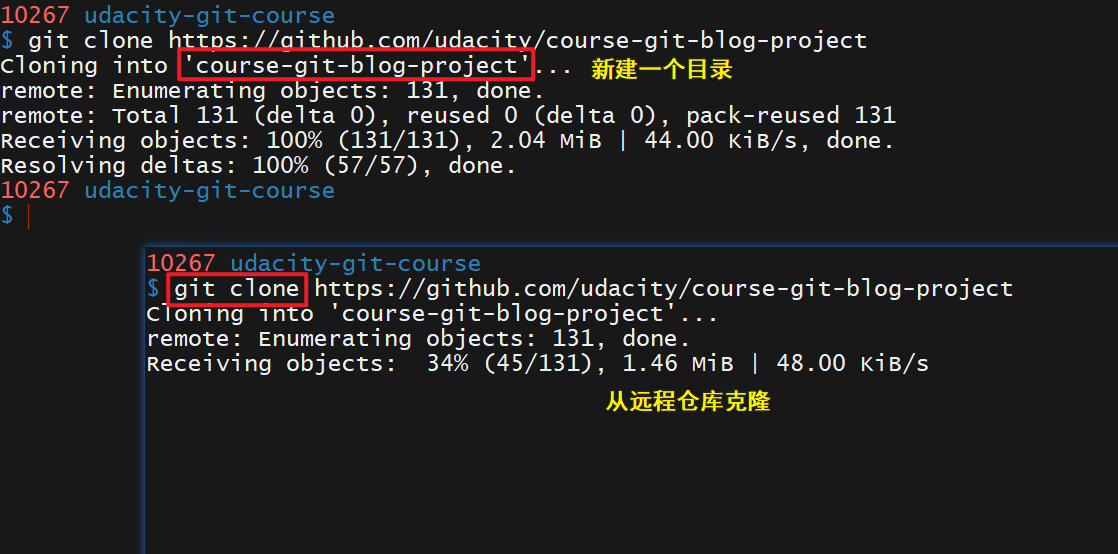
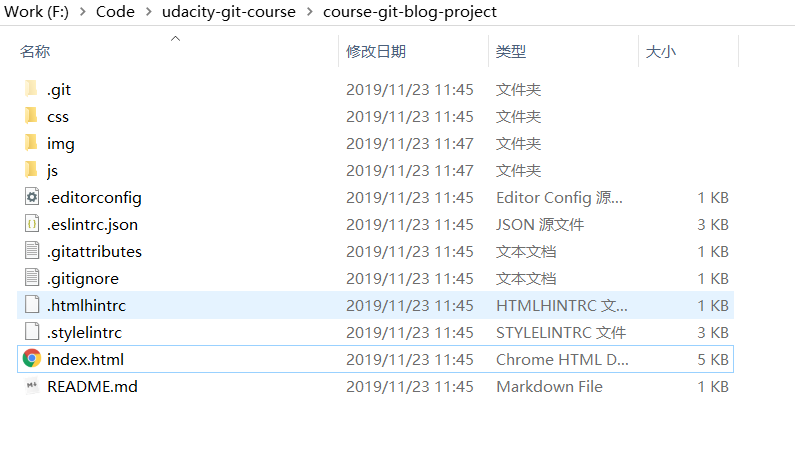
Tip
在克隆仓库时,会在当前目录下创建一个同名目录,若需要自定义本地仓库的名字,可在运行上述命令结束后手动重命名;或在终端上使用 mv 重命名;或在克隆时指定本地创建的仓库名字 git clone [url] project_name
使用 git clone 命令会在当前工作目录下创建新的仓库,但 shell 工作目录并不改变(根据终端的提示符进行判断 shell 当前所在的目录),如果位于 Git 仓库目录下,提示符将包含一个用小括号包含的关键字 master(或其他分支的名称)。克隆结束后需要使用 cd 命令切换到新的仓库中,才可以对仓库进行后续操作。
查看仓库状态
命令 git status 查询仓库状态,返回关于仓库的信息:
- 目前所在的分支
- 已在工作目录中被创建但 Git 尚未开始跟踪的新文件
- Git 正在跟踪的已修改文件
- ……
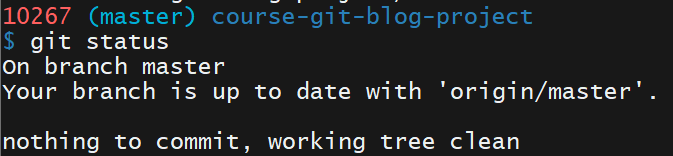
On branch master表示 Git 位于master分支(默认分支)上Your branch is up-to-date with 'origin/master'.由于该仓库是从远程仓库克隆而创建的,这部分告诉我们项目是否与所复制的仓库保持同步状态(目前显示是最新状态)nothing to commit, working directory clean表示没有任何待定(提交到仓库)的更改

新建仓库状态与克隆所建(有内容的)仓库类似,但是由于其并未包含任何 commit 所以会返回 No commits yet 的信息
- 应该在任何一个其他 git 命令之前和之后运行
git status命令,确保修改得到了正确的处理(提交) - 在一段时间之后再回到某个项目时,始终先运行
git status命令以检出该项目,并初步了解仓库的操作信息
查看仓库历史
在版本控制中应该频繁提交详细的记录,以便追踪项目逐步进展情况。Git 会自动记录创建提交时的日期时间和所作的内容更改,用户只需要设置每次 commit 标题或说明。
使用命令 git log 或 git show 查看查看仓库历史记录:
git log显示仓库中所有 commit 的信息git show显示有关给定 commit 的信息,因此需要提供所需查询的 commit ID(即 SHA)
git log
其中命令 git log 结果如下:
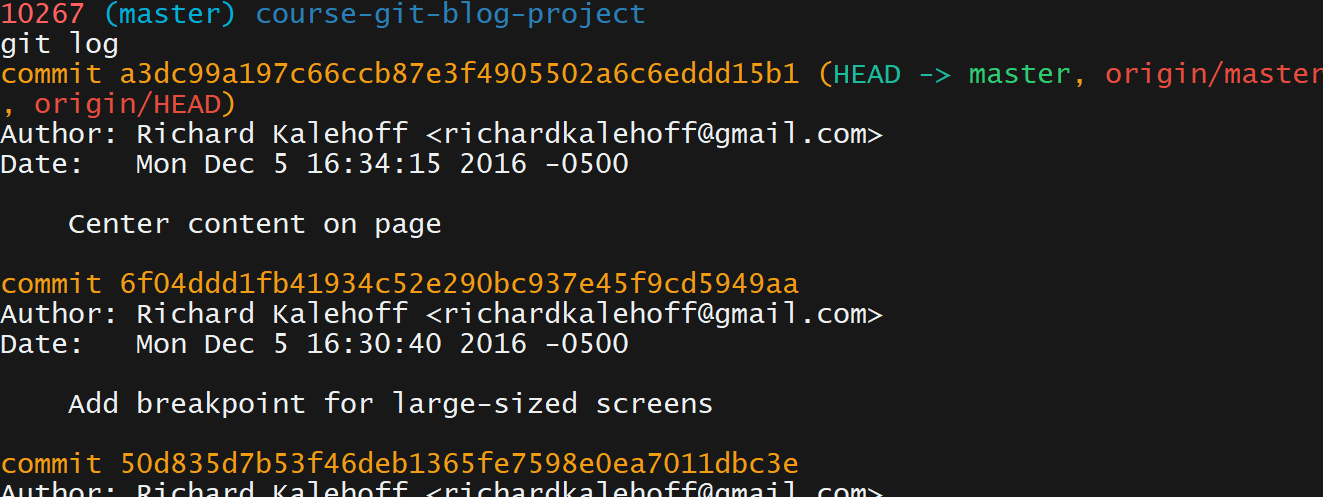
Announce
命令 git log 默认情况下返回 commit 的以下信息:
- SHA:每个 commit 的完整 SHA。每个 SHA 都是唯一的(即每个 commit 都产生独一无二标记),一般不需要查看整个 SHA,只需知道前 6-8 个字符即可
- 作者:即提交信息,可在
user.name中设置 - 日期
- 消息:提交者填写的注释信息,以描述该次 commit 的作用。
在调用该命令时可以提供一些额外的选项,以定制该命令的行为:
- 选项
--oneline:显示简化版的历史信息,每个 commit 显示一行,包括该提交的 SHA 的前七个字符,以及提交说明 - 选项
--stat:(代表 statistics 统计)以显示 commit 中被更改的文件以及添加或删除的行数。以+或-号表示添加或删除的行数,最后显示一个摘要包含修改/删除的总文件数和总行数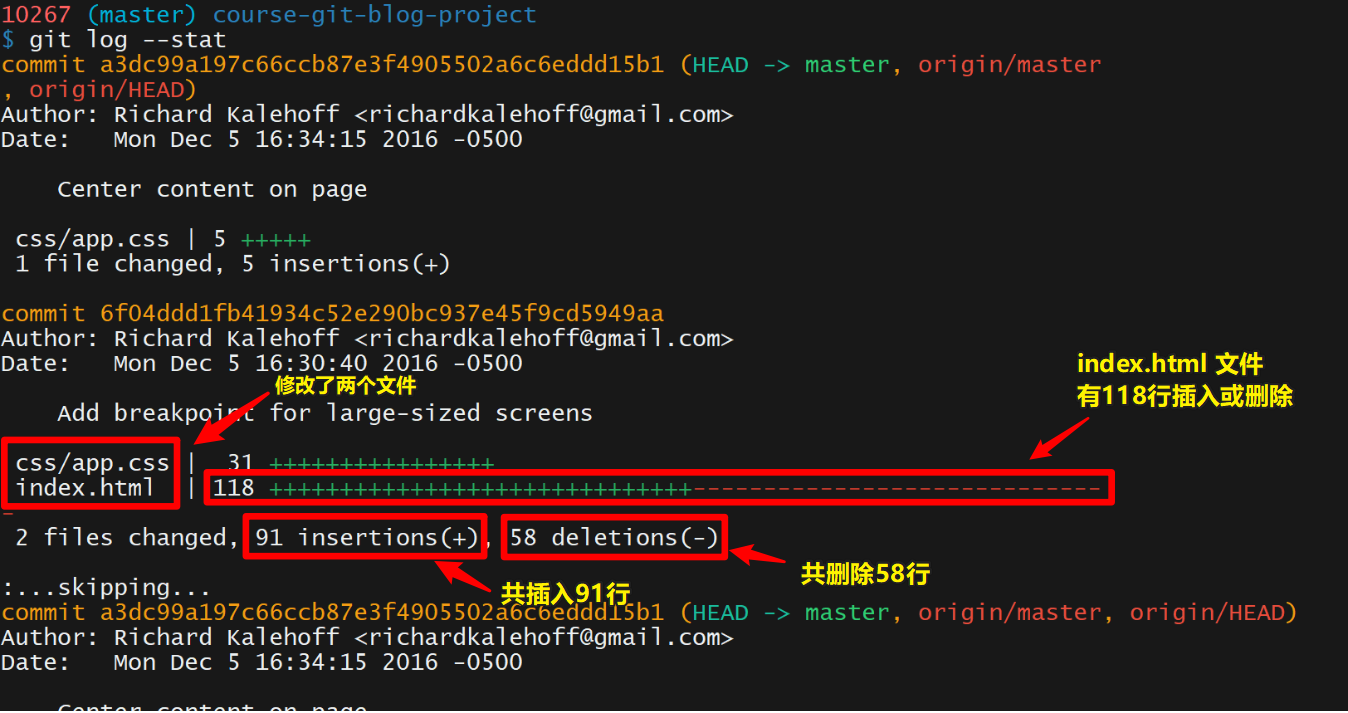
列出了被更改的文件以及添加或删除的行数 - 选项
-p或--p:代表 patch 修补,以显示具体的修改内容,以对比形式diff列出。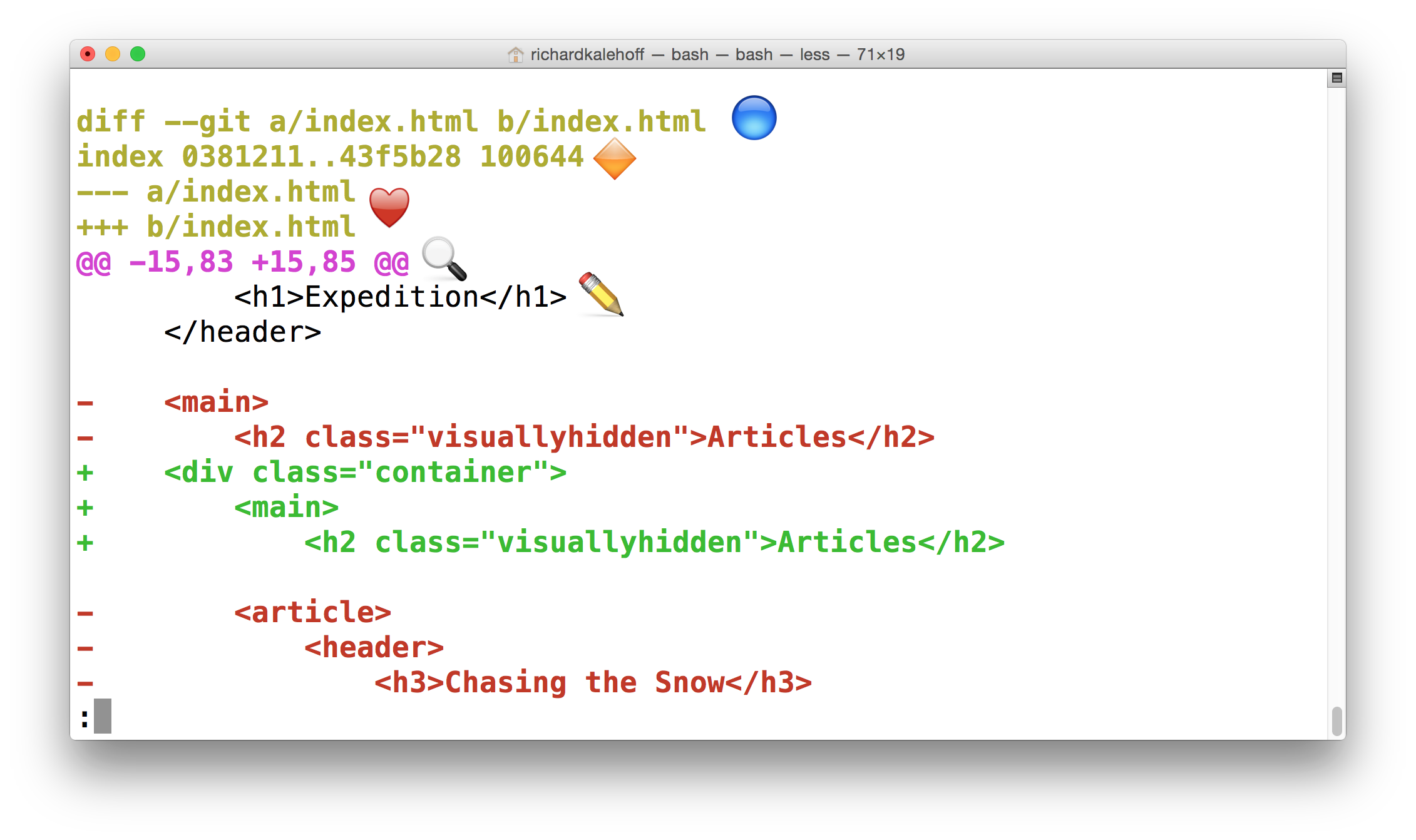
查看修改内容 Announce
以上的代码解释如下:
- 🔵
diff标注行表示正在对比的文件(可能是文件名文件,但也支持追踪重命名后的两个同源文件),其中第一版(原版)文件以目录a表示,第二版文件以目录b表示(这两个a、b目录并不会在库里实际可见),下方--- a/index.html和+++ b/index.html表意一样 - 🔶
index标注行表示文件第一版的哈希值0382322和第二版的哈希值43f5b28(与 SHA 不同)通常不重要可忽略 - ❤️
---表示旧版本,+++表示当前版本 - 🔍
@@标注行展示代码定位和数量,-表示原版本,+表示当前版本。他们后面两个数字分别表示:第一个数字是起始代码的位置(行号),第二个数字表示显示代码的数量(行数)-15,83表示旧版本代码从第 15 行开始,显示了 83 行(即原始版本截取了 83 行代码显示)+15,85表示当前版本从第 15 行开始,由于增添了代码,所以第二版本显示了 85 行
- ✏️ 代码行中显示了在 commit 中实际进行的更改
- 代码行开头标注减号
-表示该行在文件原始版本中,但是被 commit 删除的行 - 代码行开头标注加号
+表示该行是 commit 新加的行
- 代码行开头标注减号
Tip
Git 以行为单位追踪修改,对于行的操作可以是删除会插入。但实际操作可能只是增添了一个空格或缩进(而非把整一行删除后在插入),而补丁输出显示所有行先被删掉,然后在新的缩进位置又被重新添加。可以对命令
git log -p设置选项-w忽略空格更改,在查询具体代码修改时不显示这一类的更改 - 🔵
git show
使用命令 git log 查询所有的 commit(也通过设置参数提供 SHA,作为最后一个参数,只需提供七个字符,只显示在所提供的 SHA 之前提交的所有 commit 信息)。若只需查看特定一个 commit 可以使用命令 git show,默认显示最近依次 commit,可以将 SHA 作为最后一个参数,访问特定的 commit。
默认显示信息和命令 git log -p 类似:
- commit
- 作者
- 日期
- commit 消息
- 补丁信息
此外该命令也可以设置类似的选项:
--stat显示更改了多少文件,以及添加/删除的行数-p或--patch- 显示默认补丁信息-w忽略空格变化
添加 commit
为了让 git 跟踪项目的新建的文件,要将这些文件提交到仓库。
但是提交文件需要先放入暂存区,因此流程为:
- 在工作区的修改需要使用命令
git add将它们添加到暂存区 stage - 使用命令
git commit将暂存区文件提交到仓库
添加到暂存区
命令 git add 将新建或修改文件添加到暂存区,在添加暂存区之前应该使用命令 git status 查看工作区作出了几个更改(文件)
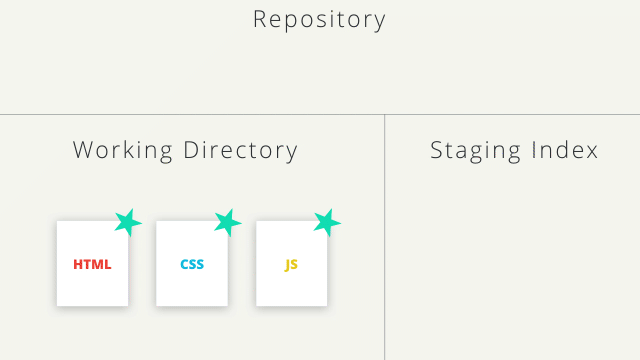
在目录 new-git-project 仓库中新建了三个文件 index.html、css/app.css、js/app.js,将其添加到暂存区 stage 中
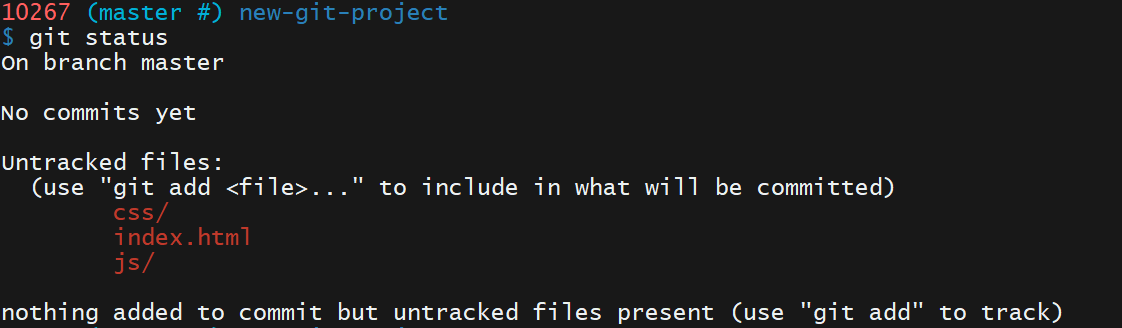
新建三个文件后使用命令 git status 输出提示为 Untracked files 包含这三个文件,即 git 还没有跟踪这些文件。
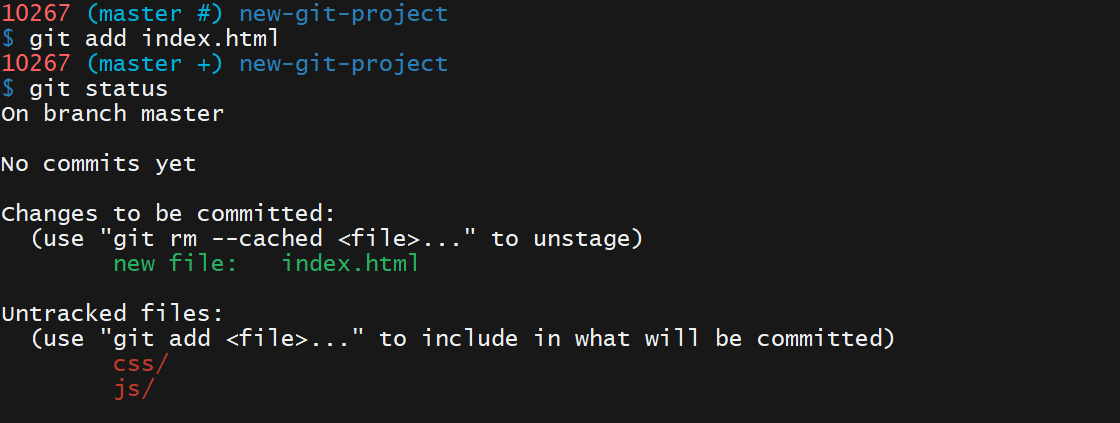
使用命令 git add <file> 将 <file> 文件添加到暂存区。使用命令 git status 查询输出显示 index.html 现在位于 "Changes to be committed" 分类下(该区域显示了位于暂存区的文件,这些文件等待 commit)
Warning
"Changes to be committed" 下方的帮助文本提示当不小心运行了 git add 将文件错误地添加到了暂存区,可使用该命令将文件从暂存区删掉(但该操作与 shell 的 rm 命令不同),unstage 是指撤销暂存把文件移回工作区,并不破坏文件;相应的将文件从工作目录移到暂存区叫做 staging暂存;如果已移动文件,则叫做 staged 已暂存。
# 将 <file> 文件从暂存区删除,
$ git rm --cached <file>
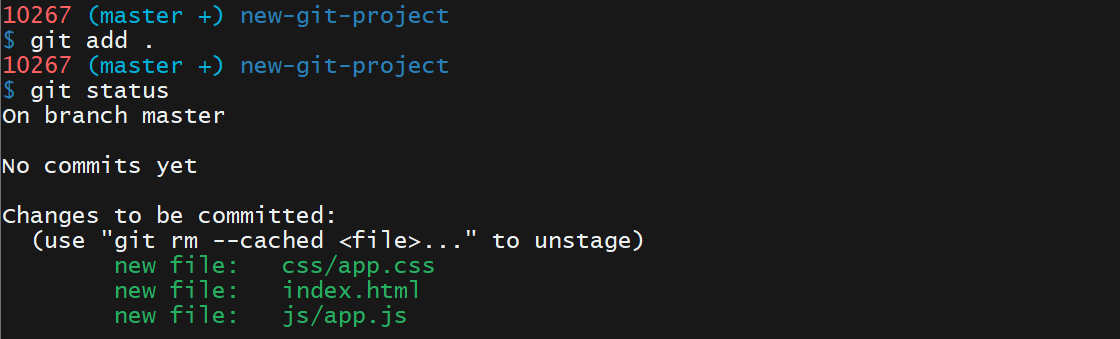
- 命令
git add <file1> <file2> … <fileN>可接受多个文件名,用空格 Space 分隔 - 命令
git add .使用句点.来代替文件列表,添加当前目录(包含的所有文件以及所有嵌套文件)至暂存区
添加到仓库
使用命令 git commit 将暂存区的(修改后)文件添加到仓库。运行命令后 git 会调用并打开代码编辑器,此时终端会冻结,以等待用户完成在代码编辑器中输入 Commit 消息解释说明;待用户关闭编辑器窗口,终端再输出该次 commit 信息并完成提交
在 Shell 终端输入命令 git commit 后 git 打开预设的代码编辑器 Visual Studio Code(默认打开内置的代码编辑器 Vim,可在 Git 配置中设置
Tip
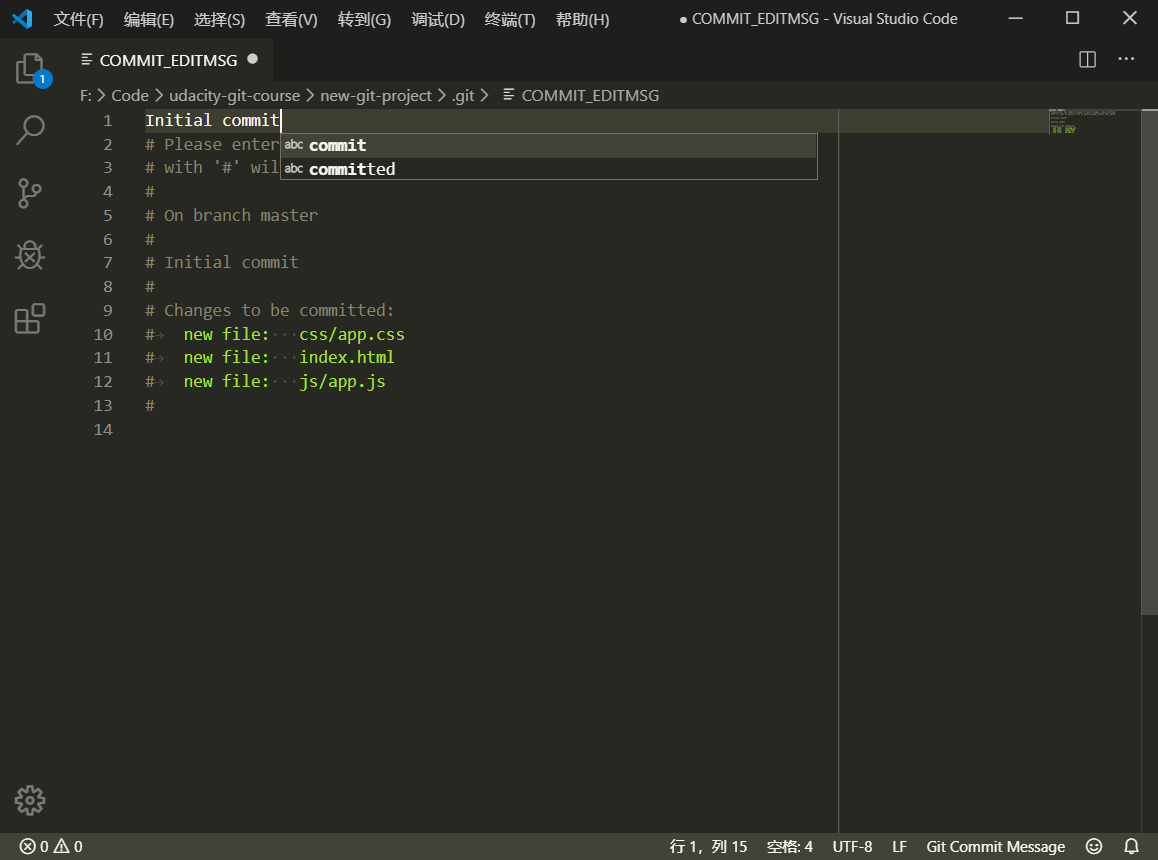
- 代码编辑器打开的文件提供能注释,指导填写 commit 信息:
- 第一段精确地告诉了我们需要执行的操作,为该 commit 提供一条消息
- 任何以字符
#开头的行将被忽略 - 这将是初始提交
Initial commit - 最后列出了提交 commit 的文件列表
- 在代码编辑器第一行输入这次的 commit 信息为
Initial commit以表示这是首次提交 - 关闭 git commit 命令打开的代码编辑器窗口(关闭面板/标签页是不够的)
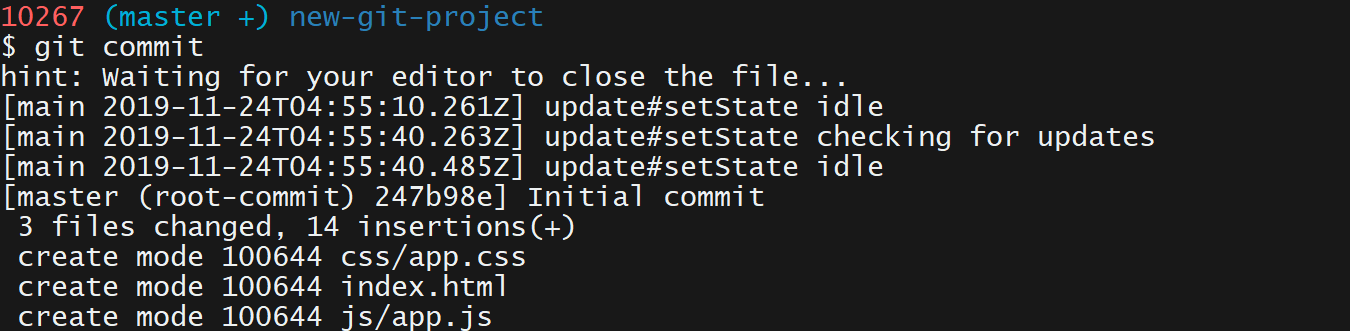
关闭代码编辑器后终端显示了这次 commit 的信息,包括这次提交对应的 SHA、修改的文件数、更改的代码行数以及被添加的具体文件。
Tip
如果你要编写的提交说明很简短,可以直接在命令 git commit 设置选项 -m 传入信息(而不必打开代码编辑器)如示例可以使用命令 $ git commit -m "Initial commit"
提交 commit 原则是每个 commit 应该记录一项更改。一个 commit 不应包含不相关的更改,对于多项更改先进行一项更改,提交该更改,然后再进行第二项更改。如果一个更改有 bug,你需要撤消该更改时,则不用同时撤消另一个更改。
编写 Git Commit Message 建议:
- 消息篇幅简短(少于 60 个字符)
- 解释提交的作用(不是如何更改(这是命令
git log -p的目的,通过展示具体的代码可知)或为何更改!) - 可以添加解释提交的原因。在代码编辑器中编写提交说明时,第一行是消息本身,消息之后空一行,然后输入正文或说明,包括关于为何需要该 commit 的原因详情(例如 URL 链接)。(而查看时如果使用了命令
git log --oneline只能查看说明(第一行),应使用git log或git show以查看完整的说明正文) - 请勿使用单词
and(如果你必须使用则说明这一次提交可能进行了太多的更改,将这些更改拆分为独立的 commit) - 在编写提交说明时保持一致性,可以使用短语句式
This commit will…
相关 commit 引用
可以使用 SHA、标签、分支和 HEAD 指针引用 commit。有时候这些并不足够,可能需要引用相对于另一个 commit 的 commit。可以使用特殊的「祖先引用」字符来告诉 git 这些相对引用:
^表示父 commit~表示第一个父 commit,该字符~(与^字符相比)作用主要体现在通过合并而创建的 commit 中。合并 commit 具有两个父级,^引用表示第一个父 commit,即当你运行git merge时所处的分支;而^2表示第二个父 commit,即被合并的分支。
常用的 commit 相对引用:
- 父 commit
HEAD^HEAD~HEAD~1
- 祖父 commit
HEAD^^HEAD~2
- 曾祖父 commit
HEAD^^^HEAD~3
撤销 commit
撤销 commit 可以将相应的提交从仓库中删除,但使用时需慎重。
修改最近一次 commit
命令 git commit --amend 更改最近的 commit。
- 修改 commit 信息:如果工作目录没有内容(也就是仓库中没有任何未 commit 的更改),运行命令
git commit --amend代码编辑器将打开,并显示原始 commit 消息。此时可以纠正拼错的单词或提供重新表述,然后保存文件并关闭编辑器,以更新最近一次 commit 消息。 - 增添修改:若提交中有纰漏,可以再次编辑文件,暂存文件,但在提交时使用命令
git commit --amend以更新最近的 commit,而不是创建新的 commit(以避免针对完全相同的任务由于更新纰漏造成两次提交)
还原 commit
Tip
参考:
还原 revert 是指 git 执行和 commit 中的更改完全相反的更改。命令 git revert <SHA-of-commit-to-revert> 撤销目标 commit 同时创建一个新的 commit 记录这次还原更改(提交信息推荐使用默认提供的 commit 消息)
重置 commit
Tip
Warning
重置 reset 会清除 commit!它所包含的内容也会消失,请谨慎使用。命令 git rest <reference-to-commit> 移动 HEAD 指针「回滚」到相对引用所对应的 commit,并清除当前分支该 commit 前方的所有提交,根据命令设置的选项对这些 commit 的更改「撤回」到相应的空间
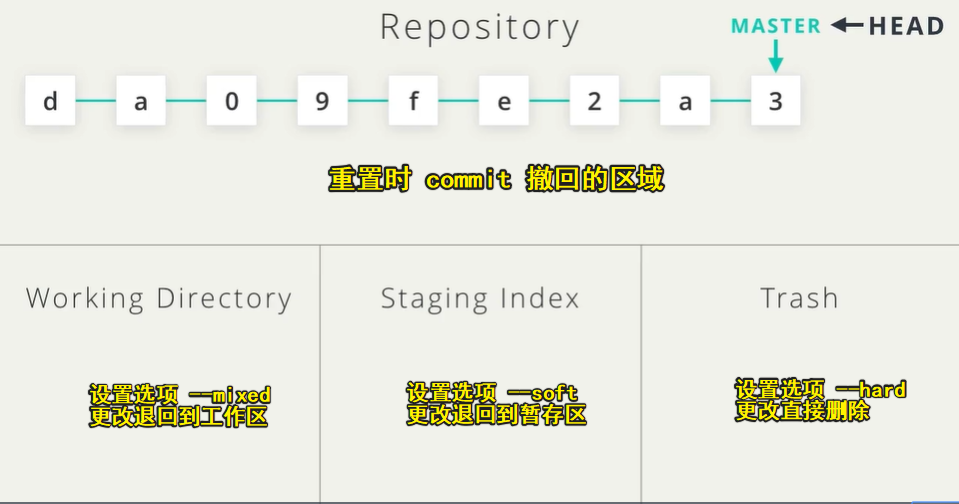
- 命令设置选项
--mixed(默认值)把移动后HEAD指针前的 commit 中做出的更改移至工作目录中 - 命令设置选项
--soft把移动后HEAD指针前的 commit 中做出的更改移至暂存区 - 命令设置选项
--hard更改被清除。
重置到父 commit 命令设置选项 --mixed
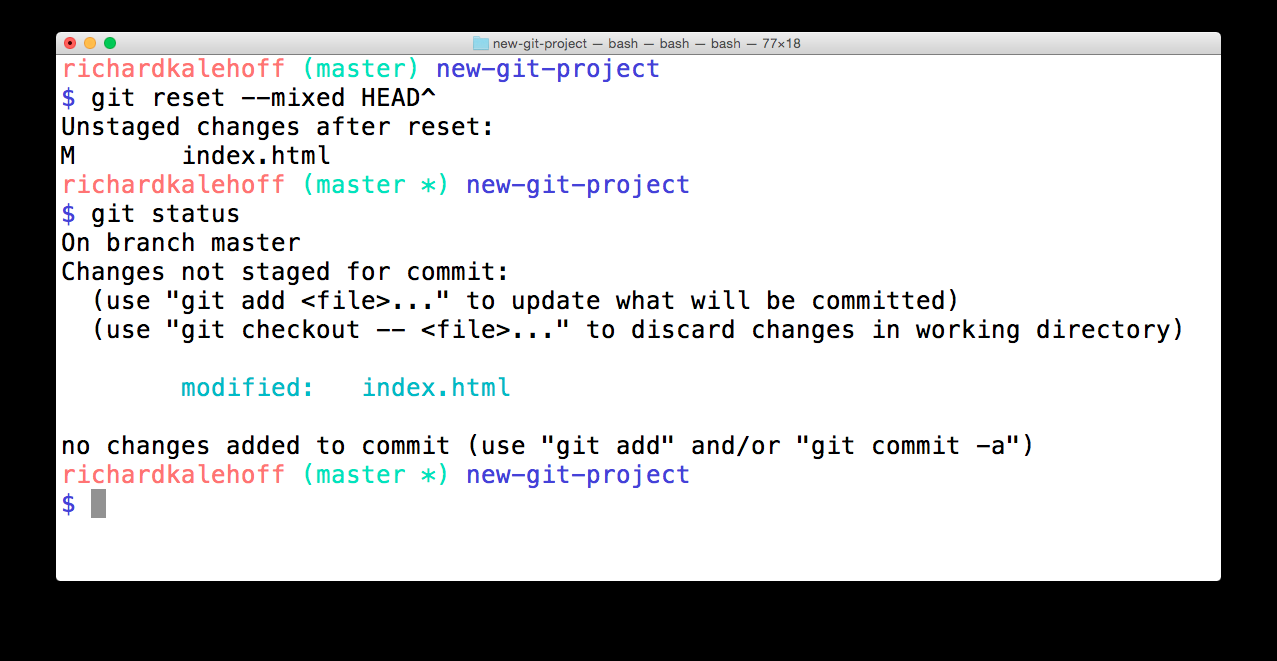
- 可以重置到 SHA 所对应的特定 commit 使用命令
git reset <SHA> - 在执行 reset 操作前请 💡备份分支💡,通常会在最近的 commit 上创建一个
backup分支,以便出现错误可以返回这些 commit
$ git branch backup
- 恢复原有 commit 只需要(先从工作目录中删除未 commit 的更改)将当前分支指向
backup分支即可,会进行快进合并将backup合并到当前分支,把当前分支向上移动到和backup一样的点
示例中使用git reset HEAD^将分支重置到 父 commit,撤回的更改即文件index.html移到工作区。要恢复分支所有 commit 需要先删除工作区的index.html文件shell$ git checkout -- index.html $ git merge backup - git 会在完全清除任何内容之前,持续跟踪大约 30 天。使用命令
git reflog可调用这些内容 。请参阅以下链接以了解详情
压制 commit
命令 git rebase 将多个 commit 压制 squash,即将多个 commit 合并成一个 commit。git rebase 也称为 变基,将 commit 移动到一个新基底 base 上,如命令 git rebase -i HEAD~3 (选项 -i 代表 交互式 逐步操作,推荐使用)告诉 Git 使用 HEAD~3 作为其他所有 commit (HEAD~2、HEAD~1 和 HEAD)将连接到的基底。
使用命令 git rebase -i HEAD~3 将最近三个 commit 压制为一个
- 在此操作中我必要进行强制推送分支。我不得不这样做,因为 GitHub 试图阻止我意外删除 commit。因为我使用了
git rebase命令,实际上清除三个分别记录我添加了佛罗里达、巴黎和苏格兰的 commit。我使用 git rebase 将这些 commit 合并或压制为单个 commit,相当于创建一个具有新 SHA 的提交。当我尝试使用git push将此 commit 推送至 GitHub 时,GitHub 知道接受此推送会删除那三个单独 commit,所以它拒绝了(这实际上是对你的一种帮助,确保你已经审查过正在推送的 commit 和 GitHub 上的 commit,以验证你不会意外覆盖你在远程仓库上存储的内容!)。因此,我不得不使用git push -f强制推送这些 commit。 - 命令
git rebase根据选项不同可执行不同的命令- 设置选项
p或pick表示 commit 保持原样 - 设置选项
r或reword表示保留 commit 的内容,但修改 commit 说明 - 设置选项
e或edit表示保留 commit 的内容,但先不要执行 commit,以便:- 添加新内容或文件
- 删除内容或文件
- 修改即将 commit 的内容
- 设置选项
s或squash表示将此 commit 的更改结合到之前的 commit 中(列表中位于其上面的 commit ) - 设置选项
f或fixup表示将此 commit 的更改结合到前一个 commit 中,但删除提交说明 - 设置选项
x或exec表示运行 shell 命令 - 设置选项
d或drop表示删除 commit
- 设置选项
⚠️ git rebase 命令非常强大,可以帮助你编辑提交说明、重新排序 commit、合并 commit 等,但可能由于变基破环远程协作的流程。如果你在与其他开发者协作,那么他们可能已经在使用你推送的 commit。如果你随后使用 git rebase 来进行更改,并强行推送 commit,则其他开发者现在将无法与远程仓库同步。他们需要对自己的 Git 仓库进行一些复杂的手术,使它们的仓库回到工作状态……甚至可能连这一点都做不了;他们可能得抛弃之前的所有工作,使用你新变基过且强制推送的 commit 重新开始。因此如果你已推送了你想进行变基的 commit,则不应变基。
查看更改
命令 git diff 查看当前工作区已加入 git 跟踪的文件,但是尚未提交的更改。实际上 git log -p 其实就是在后台使用了 git diff。命令 git diff 输出工作区修改的具体信息:
- 已经修改的文件
- 添加/删除的行所在的位置
- 执行的实际更改
在 index.html 中重新组织标题的措辞,将标题从Expedition 改为 Adventure
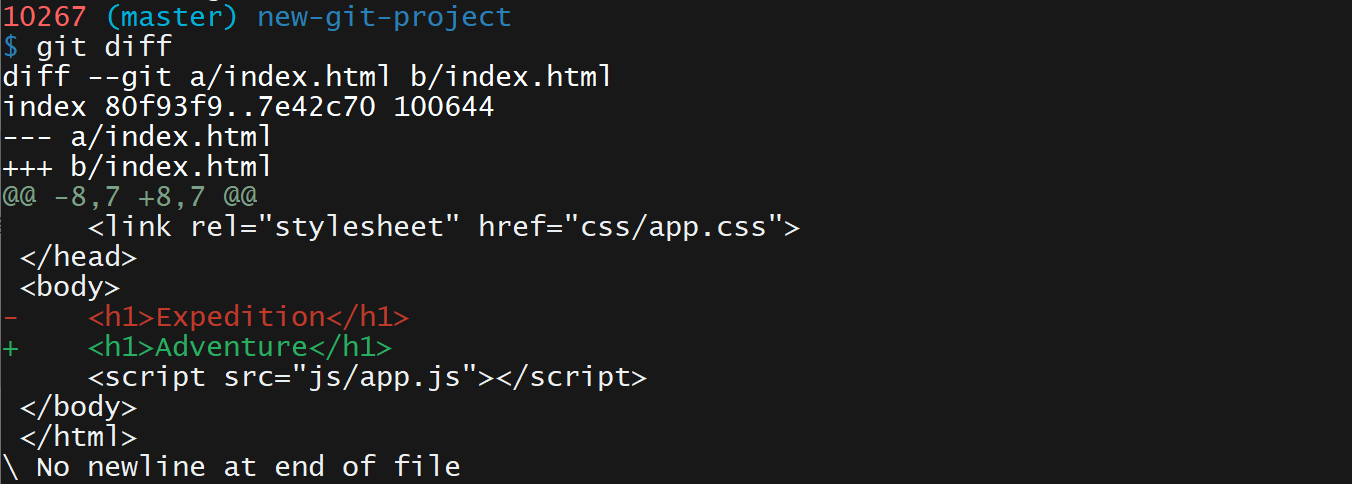
忽略文件
Tip
参考:
- 忽略文件|中
- gitignore 匹配模式 git 文档
- 忽略文件 GitHub 文档
- gitignore.io:提供了针对不同编程语言预设的
.gitignore文件下载
文件 .gitignore 用来告诉 git 不应跟踪的文件。如果想将某些文件保留在项目的目录结构中,但却不想提交到项目中进行跟踪,可以将这些文件记录在 .gitignore文件中
在项目目录下新建了 project.docx 文件,但不需要进行跟踪.将该文件添加到 .gitignore 文件中,并通过命令 git status 查看监测状态
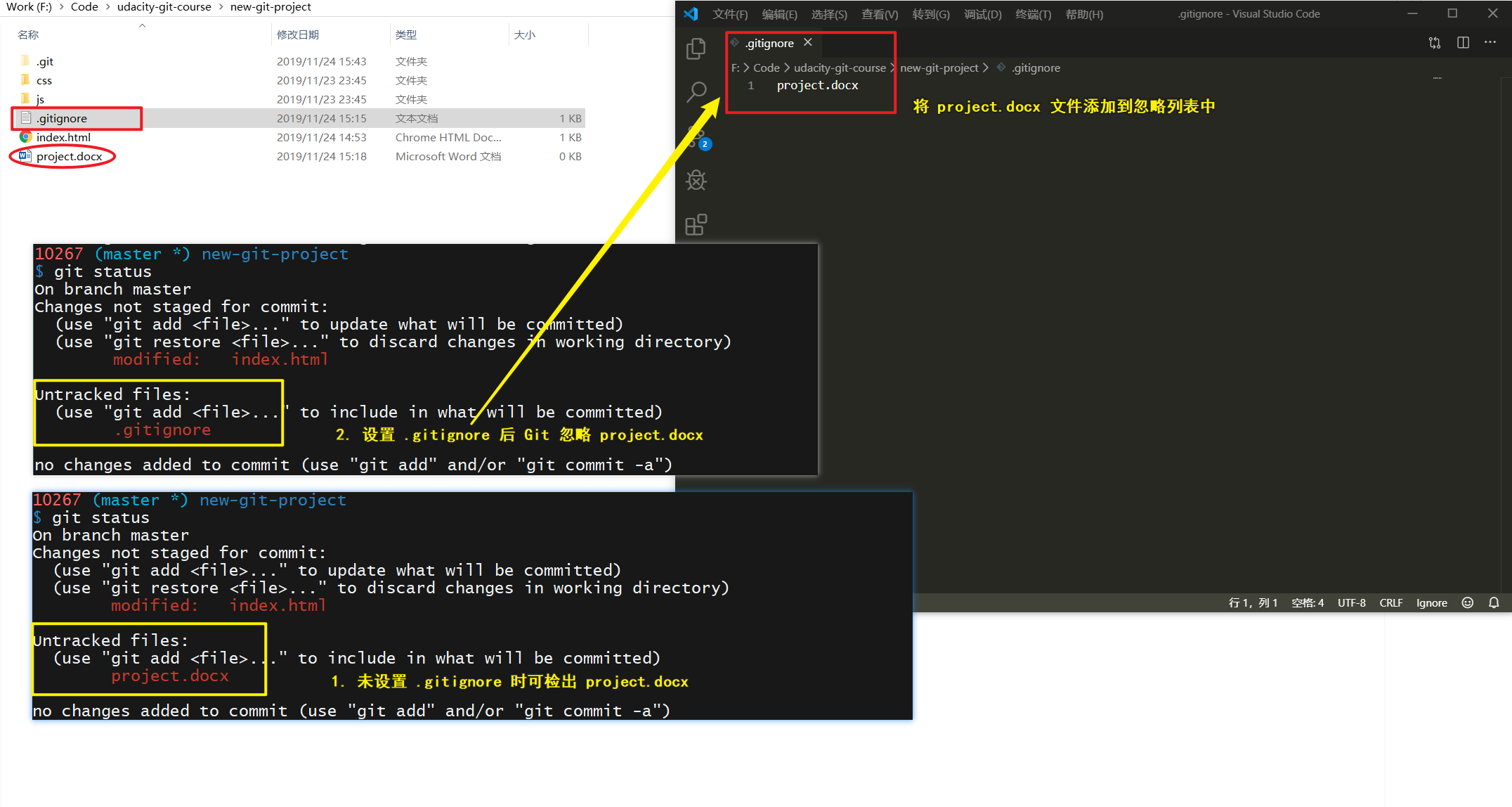
.gitignore文件应该放在.git目录所在的目录(一般是项目的根目录)- 由于在 Windows 系统中无法创建没有文件名的文件,推荐使用代码编辑器如 VS Code 创建
.gitignore - 使用通配符批量忽略文件名符合规则的文件。常见通配符如下
*字符匹配 0 个或多个字符?字符匹配 1 个字符[abc]与a、b或c匹配
标签
Tip
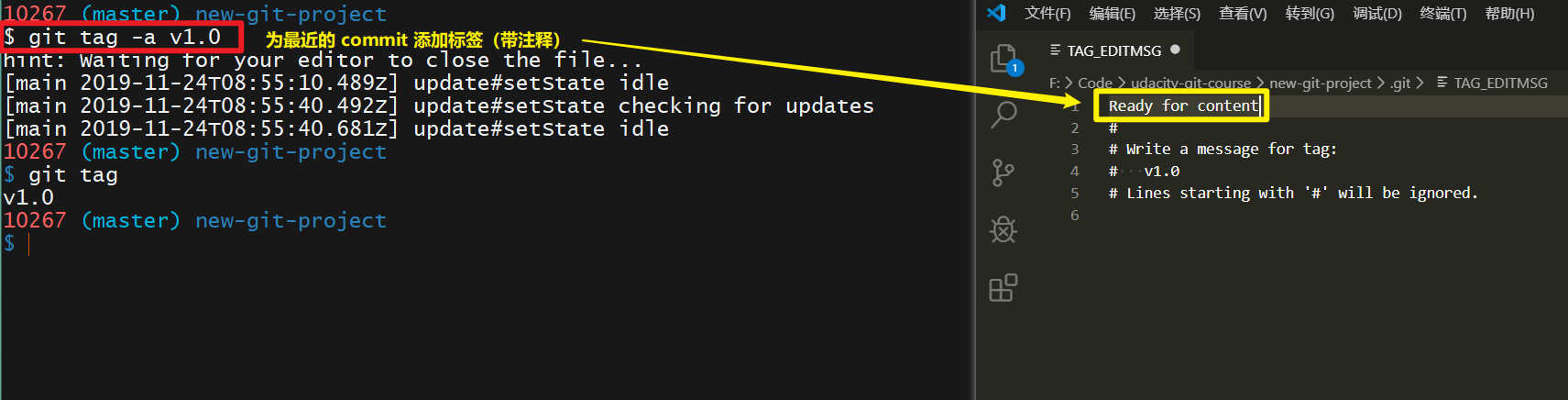
- 命令
git tag <tag_name>为最近的 commit 添加轻量级标签,可以设置选项-a创建带注释的标签,提供更详细的信息,一般在标签注释中可以记录如下信息- 标签创建者
- 标签创建日期
- 标签消息
- 需要对特定(以前)commit 添加标签,可以在命令
git tag最后设置 commit 相对应的 SHA,如$ git tag -a v1.0 a87984
查询标签
查询标签有多种方法:
- 命令
git tag返回所有标签 - 命令
git log(在 2.13 版 git 中,git log命令已改为自动启用--decorate选项) 或git log --decorate返回的标签与 SHA 位于同一行
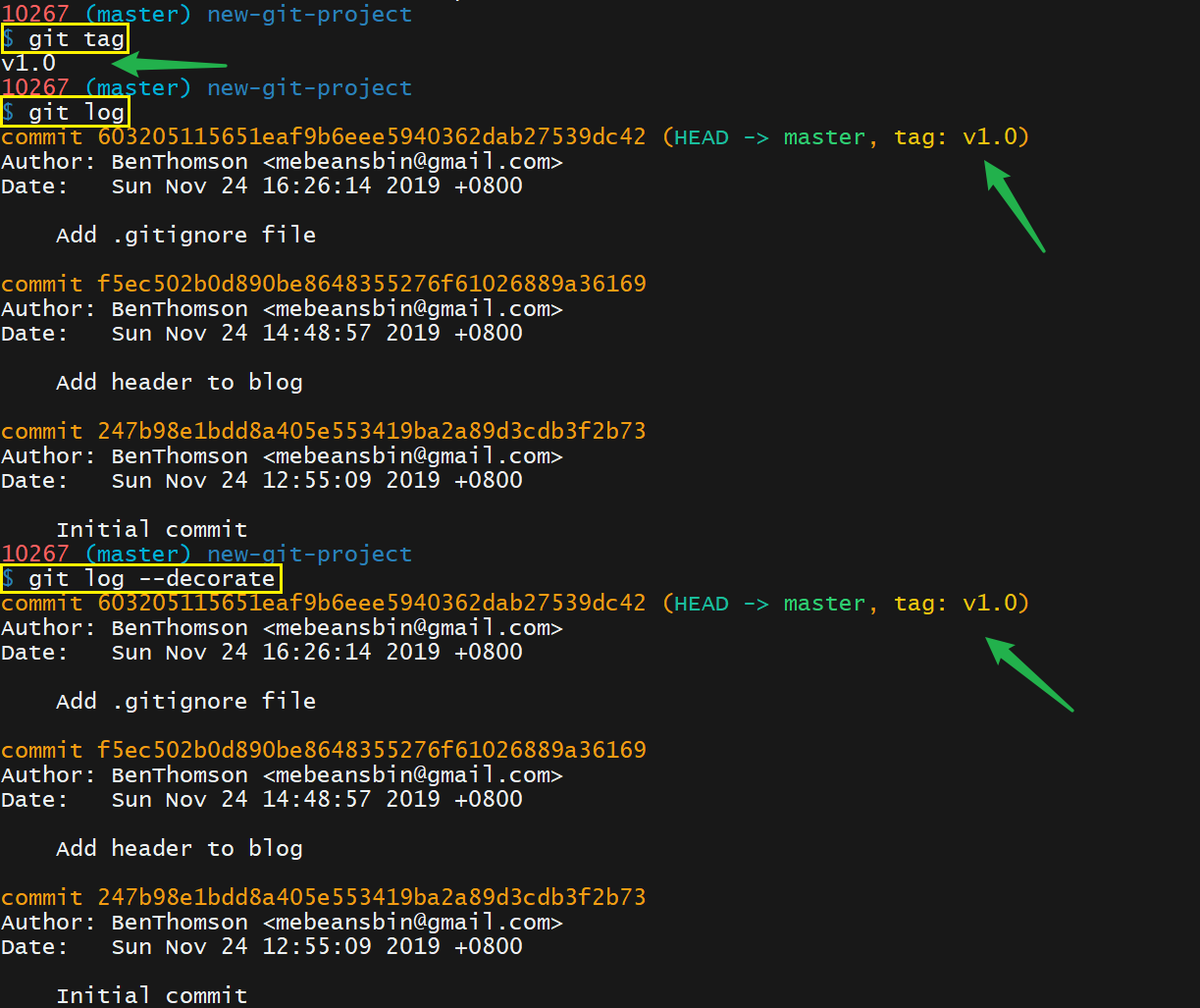
分支
分支是允许我们对同一个项目进行不同操作的隔离环境,分支常用来进行开发或对项目进行修正而不会影响到项目(因为更改是在分支上进行的)。
创建分支
git 默认分支为 MASTER,可通过命令 git branch new_branch_name 创建新分支,且指向最新的 commit。当需要在以前的 commit 处创建分支,可以在命令最后设置相应 SHA 即 git branch new_branch_name SHA_num
Warning
创建了新分支后,但是它还不是当前分支,需要使用命令 git checkout branch_name 切换到该分支。
Tip
使用切换分支命令同时添加选项 -b 可以实现创建并切换到新分支 git checkout -b new_branch
查看分支
命令 git branch 列出仓库所有的分支名称时,活跃分支名称旁边会显示一个星号。此外Shell 提示符(括号中)也有显示活跃分支/当前分支。

使用命令 git log 或 git log --decorate 查看日志时也会显示分支,其中 HEAD 指向的是当前分支

使用命令 git log 并设置选项 --graph 和 --all 可以显示仓库中所有分支和 commit,并在最左侧使用符号进行可视化
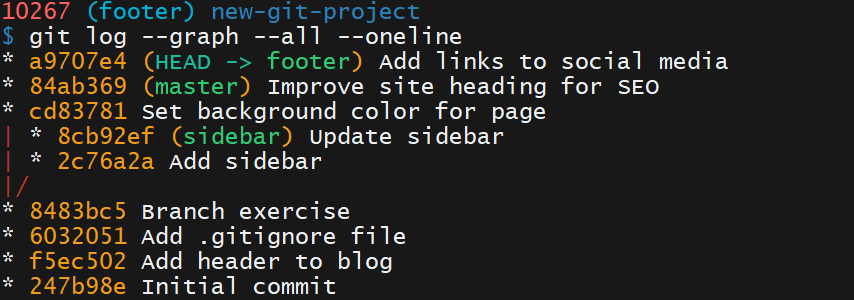
切换分支
命令 git checkout branch_name 将 HEAD 指针(HEAD 表示当前分支,即活跃分支)切换到指定分支上,在进行 commit 时,该 commit 将添加到当前分支上。
Tip
添加选项 -b 可以同时实现创建并切换到新分支 git checkout -b new_branch
$ git checkout -b footer master
创建新的 footer 分支并让此分支的起点位置与 master 分支的一样
Warning
执行该命令时会删除工作区中 git 所跟踪的所有文件和目录(因此应在切换分支前使用 git status 查看是否有未提交的修改,应先把更新的文件提交到仓库)由于当前分支 git 跟踪的文件已存储在仓库中,因此什么也不会丢失。然后转到另一分支时,git 会提取该分支指向的 commit 所对应的所有文件和目录到工作区。
删除分支
命令 git branch -d branch_name 删除特定的分支
- 无法删除当前所在的分支,需要切换到 master 分支,或者创建并切换到新的分支再删除当前分支
- 如果某个分支上有任何其他分支上都没有包含的 commit(也就是这个 commit 是要被删除的分支独有的),git 不会删除该分支。要强制删除,你需要使用大写的
D选项- git branch -D barnch_name
合并分支
主题分支的作用是可以做出不影响 master 分支的更改。在主题分支上做出更改后,如果觉得不想要该分支上的更改,则可以删掉该分支;若决定要保留更改,则可以将该分支上的更改与其他分支上的更改合并。
将分支组合到一起称为合并,git 中有两种类型的合并,即普通合并和快进合并 fast forward,合并分支时会提交 commit 并添加到检出分支/当前分支上。
命令 git merge 用来合并 git 分支
$ git merge <name-of-branch-to-merge-in>
发生合并时 git 查看分支的历史记录,并寻找两个分支的 commit 历史记录中都有的单个 commit 进行覆盖,而单个分支上更改的代码行进行合并(合并指的是另一个分支上的更改将出现在当前检出的分支上,即合并是将其他分支合并到当前(检出的)分支上,不是将两个分支合并到一个新的分支上),提交一个 commit 并添加到检出分支/当前分支(另一分支不影响),以记录合并操作
🎦 合并
如果在错误的分支上进行了合并,可使用命令 git reset --hard HEAD^撤消合并(字符 ^ 表示相对 commit 引用,即父级 commit)
快进合并
快进合并是将当前检出的分支向前移动,直到它指向与另一个分支(另一分支在 检出分支 前面)指向的 commit 一样为止。快进合并只需要将分支指针向前移动至另一分支(前方的)commit 即可
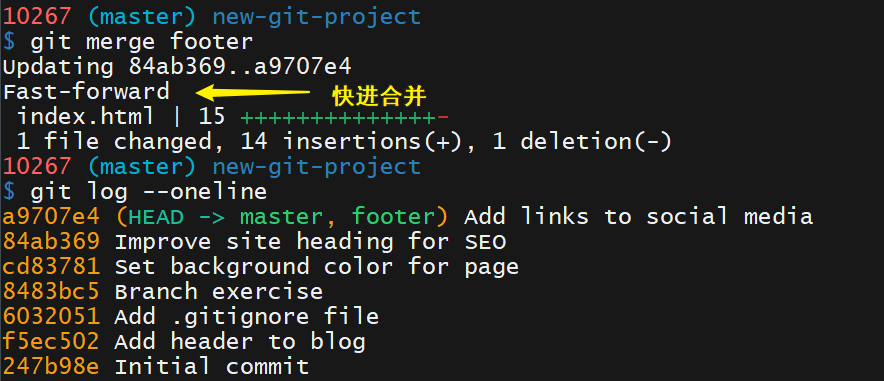
普通合并
普通合并是两个完全不一样的分支进行合并。在进行 commit 时,需要提供 commit 消息,代码编辑器打开时 git 已经提供了默认消息(也可以更改消息,但通常都会直接使用默认的合并 commit 消息),可直接关闭编辑器以确认使用该 commit 消息。

合并冲突
Tip
参考:
大部分情况下 git 将能够成功地合并分支,但相同的行在要合并的不同分支上做出了更改时,就会出现合并冲突。如果出现合并冲突,git 将在合并途中暂停并告诉你存在冲突。要解决文件中的冲突:
- 打开代码编辑器,找到合并冲突指示符所标注的行(一个文件可能在多个部分存在合并冲突,因此检查整个文件中的合并冲突指示符可搜索
<<<以查找到所有指示符) - 决定保留哪些行,并删掉不需要的行(包括冲突指示符)
- 保存文件
- 暂存文件
- 提交 commit(推荐使用自动生成的合并 commit 消息)
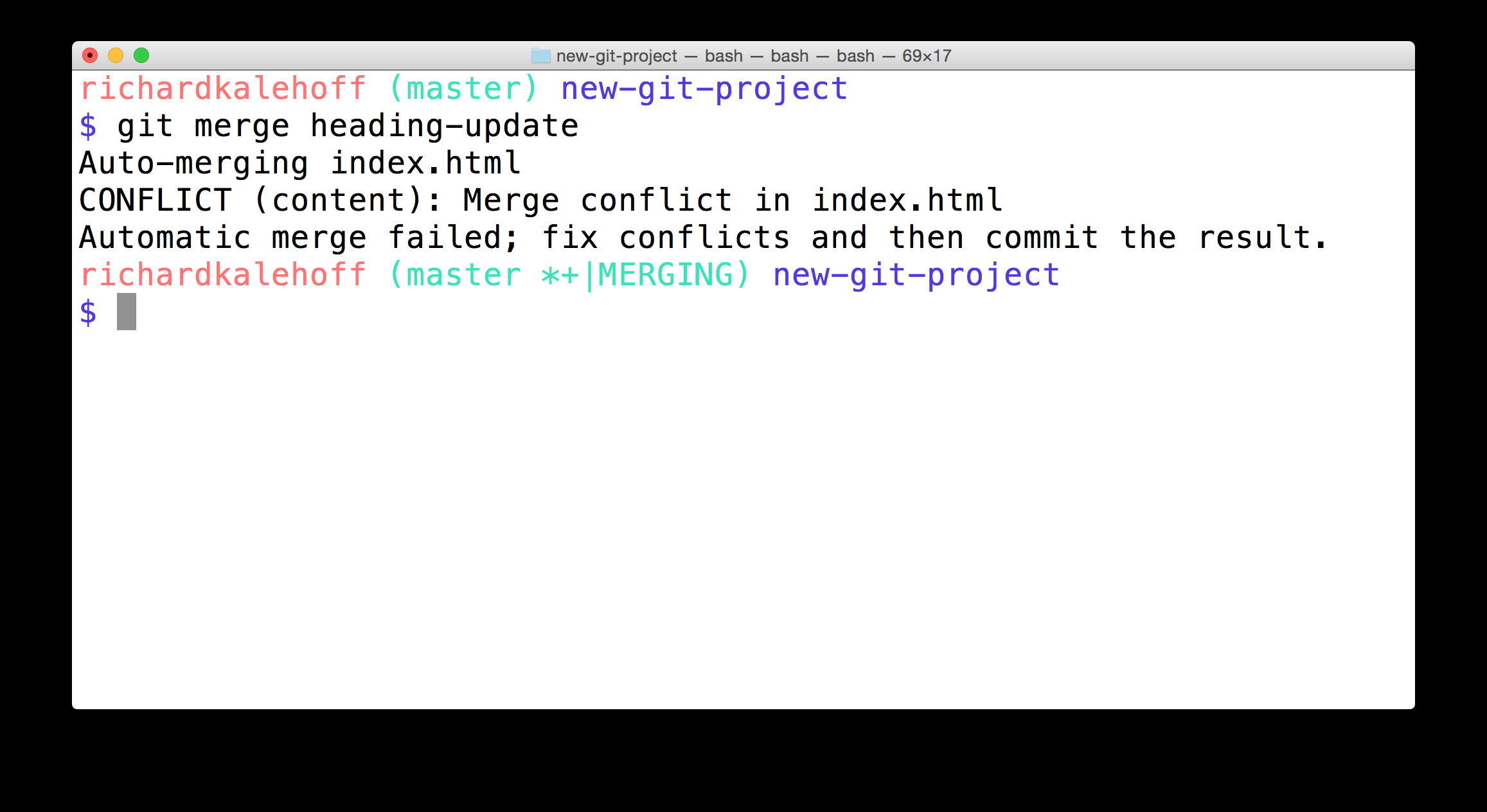
git 尝试合并在两个分支上都更改了的文件 index.html,但是出现冲突。提示 "Automatic merge failed; fix conflicts and then commit the result" 对冲突文件进行处理后再提交。也可以使用命令 git status 查询冲突信息。
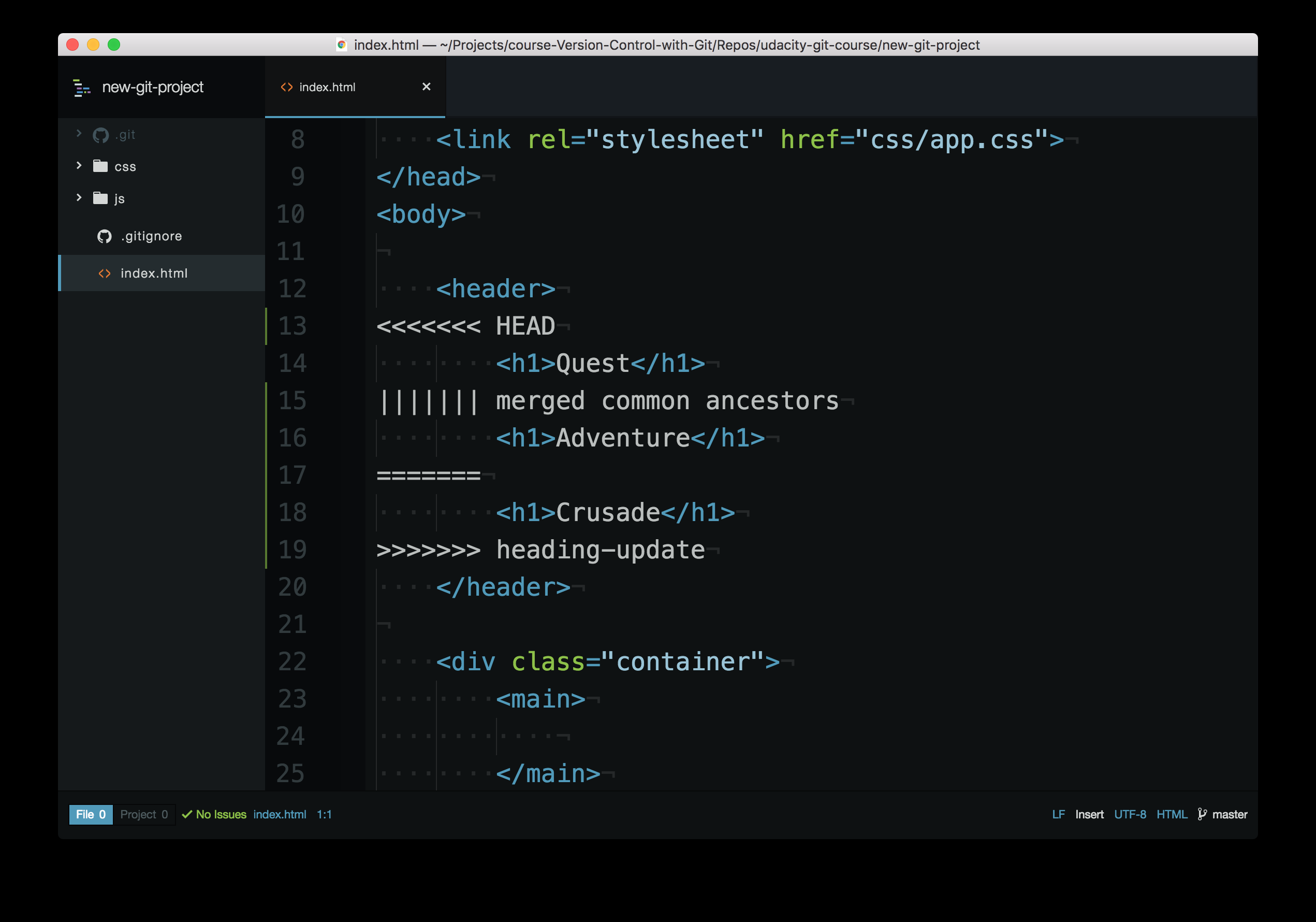
使用代码编辑器查看冲突文件,其中具有多种合并冲突指示符
<<<<<<< HEAD此行下方的所有内容(直到下个指示符)显示了当前分支上的行||||||| merged common ancestors此行下方的所有内容(直到下个指示符)显示了原始行的内容(即检出分支和合并的另一分支共有 commit (较前)中的版本)=======表示原始行内容的结束位置,之后的所有行(直到下个指示符)是被合并的当前分支上的行的内容>>>>>>> heading-update是要被合并的分支(此例中是heading-update分支)上的行结束指示符
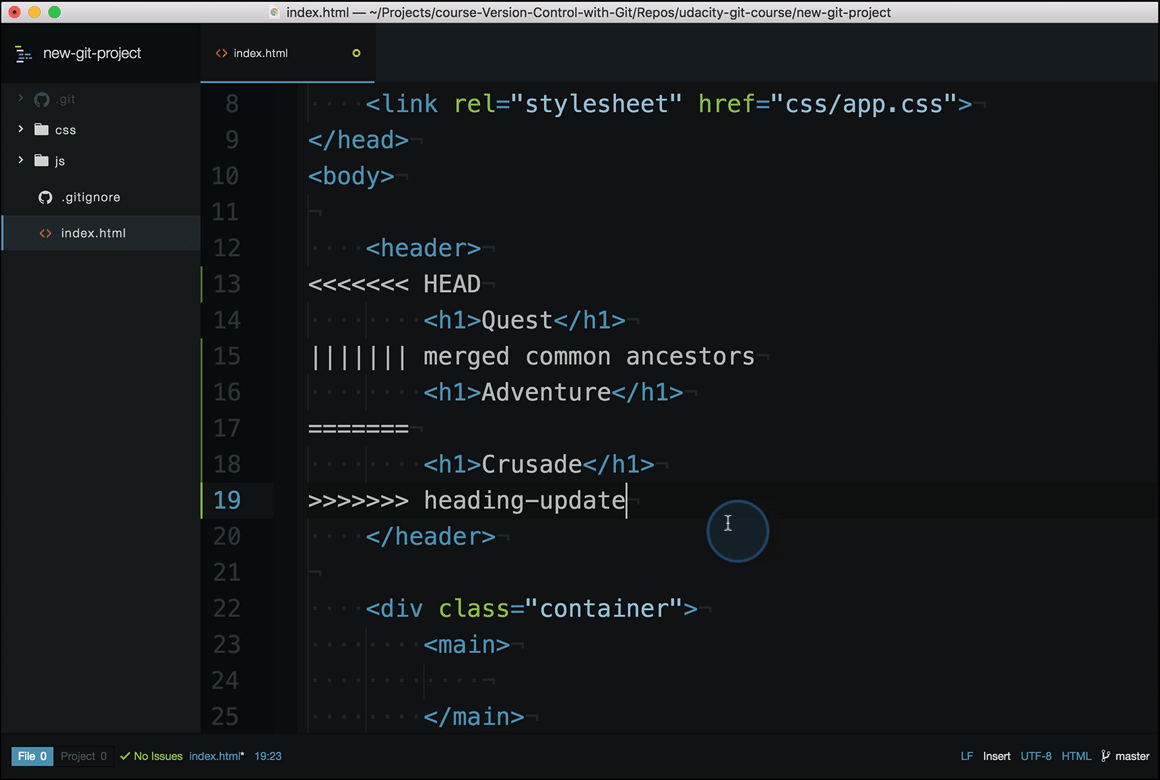
选择保留哪个标题(版本)后,删掉不需要的版本和所有包含合并冲突指示符的行,并保存文件。添加到暂存区,然后 commit(提交信息推荐用自动生成的合并 commit 消息)